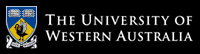Unit Coordinator & Lecturer
Dr. Naeha Sharif
Lab Facilitators
David Charkey
Jasper Paterson
Consultation Time
Thursdays, 3:00-4:00pm.Where: Room 1.05 in CSSE
and online (active in consultation hour)
News:
- [28 Feb'22] Welcome to CITS3003
Colour and 2D Rotation
Objectives:
In this lab's exercises, you will extend lab 1 by:- Adding colour to primitives like triangles
- Combine triangles to draw a square.
- Move triangles around smoothly using double buffering
You can complete this lab under Linux. You may need to reboot
to choose the operating system. If you use the Linux platform, use
the .cpp and .glsl files supplied under the LINUX_VERSIONS subdirectory.
Continuing from last time
- Copy your
lab1folder tolab2- e.g., via:cd ~/cits3003/labs-examples
cp -r lab1 lab2 - Rename
q3triangleScene.cpptoq1square.cppand remove the other questions fromlab2(keep them inlab1!)mv q3triangleScene.cpp q1square.cpp
rm q1circle.cpp q2pointsScene.cpp
- Copy your
Drawing (one face of) a cube in 2D
- Suppose we want to draw a solid 3D cube on our 2D screen. To start with, suppose one face is facing directly
towards us. Then the other 5 faces are hidden behind this face, so it's easy - we just draw a square (in the
next lab we'll come back and consider what to do if there isn't a face directly facing us). So for now we'll
just focus on drawing a square using two triangles, say using:
const int NumTriangles = 2; const int NumVertices = 3 * NumTriangles; vec3 points[NumVertices] = { vec3(-0.5, -0.5, 0.0), vec3(-0.5, 0.5, 0.0), vec3(0.5, -0.5, 0.0), vec3(0.5, 0.5, 0.0), vec3(0.5, -0.5, 0.0), vec3(-0.5, 0.5, 0.0) };Here we use 3D coordinates just to avoid changing it later - for now all z-coordinates are 0.0 (which is what OpenGL defaults to anyway if you draw using vec2's). You'll need to change the second argument in the call to
glVertexAttribPointerfrom2to3. This is the number of components per vertex - see the OpenGL reference page for this function (for other OpenGL functions, see the OpenGL 3.3 Reference Pages on the left of this web page).Use the code above to initialize the triangles and build the program via
makeand run it. Compare with: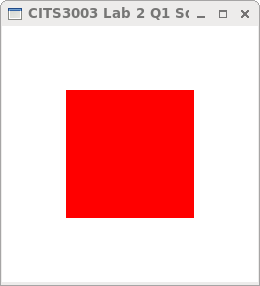
- Now suppose we want to see which part of the square is in each triangle. Add colours by adding
(below the code for
pointsfrom above):vec3 colors[NumVertices] = { vec3(0.0, 1.0, 0.0) /* Green, but choose any 6 colours */, ..., ..., vec3(/* ... */), ..., ... }; - Copy the
initfunction fromexample4.cpp, starting from the comment:// Create a vertex array object - Also comment out the line which enables the depth test (we'll add it back later):
glEnable( GL_DEPTH_TEST ); - The main difference between this
initfunction and the previous one is that it also sends thecolorarray to the OpenGL buffer. Thenvshader24.glsluses this color information via thevColorshader input variable. - Make your program and run it. Verify that the vertices have the colours you assigned.
Here's mine that uses the colours with just 0.0's and 1.0's, aside from black and white:
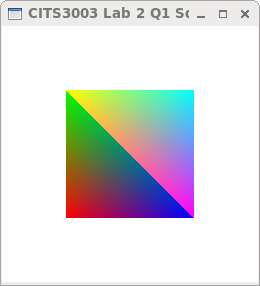
What colours do you get in between the vertices? Experiment with different colours.
- Suppose we want to draw a solid 3D cube on our 2D screen. To start with, suppose one face is facing directly
towards us. Then the other 5 faces are hidden behind this face, so it's easy - we just draw a square (in the
next lab we'll come back and consider what to do if there isn't a face directly facing us). So for now we'll
just focus on drawing a square using two triangles, say using:
Rotating in 2D
- Now suppose we want the cube to rotate such that this face stays facing us. We could modify all
the vertex positions, but this would mean all positions would be sent to the graphics hardware again
(not an issue with so few vertices, but in general there could be many vertices and we'd want to avoid this).
Instead we can just pass the angle of rotation to the vertex shader, and have it rotate all the vertex positions by this angle. In fact we can just pass the time (since the program started) to the shader and have it increase the angle over time. - Copy
q1square.cpptoq2sqrotate.cpp. - Copy the existing
vshader24.glsltovrotate2d.glsl. In the C++ programq2sqrotate.cpp, we will usevrotate2d.glslandfshader24.glsltogether. In the vertex shader, add the time variable:
uniform float time; /* in milliseconds */
to the top of the file (above
main) - Change the
mainfunction in this vertex shader so that the position is set instead via:float angle = 0.001*time; gl_Position = vec4(vPosition.x*cos(angle) - vPosition.y*sin(angle), vPosition.x*sin(angle) + vPosition.y*cos(angle), 0.0, 1.0);[Why are there four components in gl_Position? Because OpenGL actually uses 4D homogeneous coordinates - we'll come to this in lectures soon. For now the last component should always be
1.0.]Here the angle is in radians, so the square rotates roughly every 6.28 seconds. Why
sinandcoshere? Well, basically because that's whatsinandcoswere invented for!
costells you how much the original (x or y) coordinate affects the same coordinate when rotated.
sintells you how much the original (x or y) coordinate affects the other coordinate when rotated. (It's negative in the line for the x coordinate above because the y-axis when rotated clockwise moves towards the negative x-direction.)See 2D rotation.
- Change the call to
InitShaderto use your new vertex shader. - Add a new
GLintglobal variable calledtimeParamto store the location of the new shader variabletime. Set this global variable in theinitfunction (after the shaders have been loaded and "used") via:timeParam = glGetUniformLocation(program, "time");
[This is a uniform variable which means that it doesn't change during the drawing of a primitive, hence no array/buffer is needed unlike
vPositionandvColor.] - Set the new uniform
timevariable before the call toglDrawArraysvia:glUniform1f( timeParam, glutGet(GLUT_ELAPSED_TIME) );
[
glUniform1fsets a uniform parameter containing a single float to a value. Here the value is that returned byglutGet(GLUT_ELAPSED_TIME)which is the time (in milliseconds) since glutInit was called. See glutGet in the freeglut API (now in the links to the left of this page). ] - Add a function with signature
void idle(void)that just callsglutPostRedisplay(). Then add a call toglutIdleFuncinmainto set the idle function to this function.[Calling
glutPostRedisplaytells GLUT that the window needs to be redisplayed. Here we call it in the idle function because there is constant motion, so we want to redisplay whenever GLUT/OpenGL has nothing else to do and is idle. The actual redisplay will happen at some point after the idle function returns, when GLUT is ready to redraw the window.More generally, if you only require redrawing when a mouse event causes an object to move, or similar, you should only call
glutPostRedisplay()when such a change occurs. Calling it multiple times is fine if multiple changes occur before a redraw happens - it just sets a variable that GLUT uses to remember that a redraw is required.] - Make your program and execute it - you should see your square rotate! Increase the size of the window and enjoy.
- Experiment with increasing the speed of rotation. What happens if we square the angle?
(Don't watch this too long, particularly if you're a little short of sleep.) - Add
GLUT_DOUBLEto theglutInitDisplayModecall (using bitwise-or, i.e., vertical bar), and replaceglFlush()withglutSwapBuffers(). This causes double buffering, which prevents flickering. Then again, modern graphics hardware often automatically double buffers, so you may not see any difference, including when you're using the lab machines.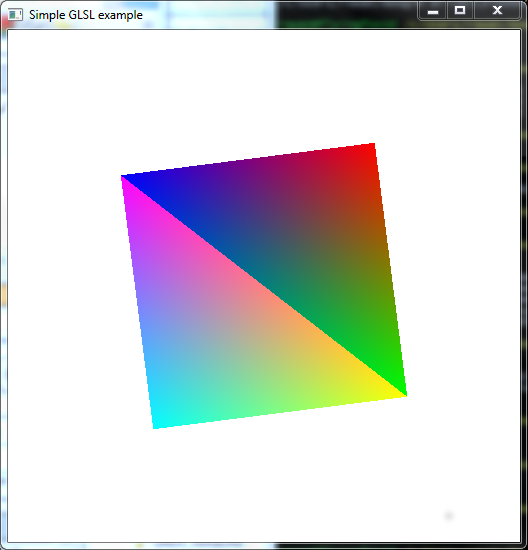
- Now suppose we want the cube to rotate such that this face stays facing us. We could modify all
the vertex positions, but this would mean all positions would be sent to the graphics hardware again
(not an issue with so few vertices, but in general there could be many vertices and we'd want to avoid this).
Sample Solutions